
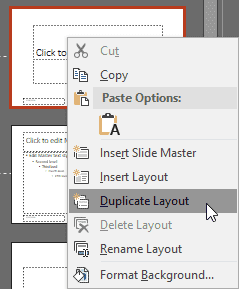
You would use the master slide to make changes to all the different types of slides at one time.
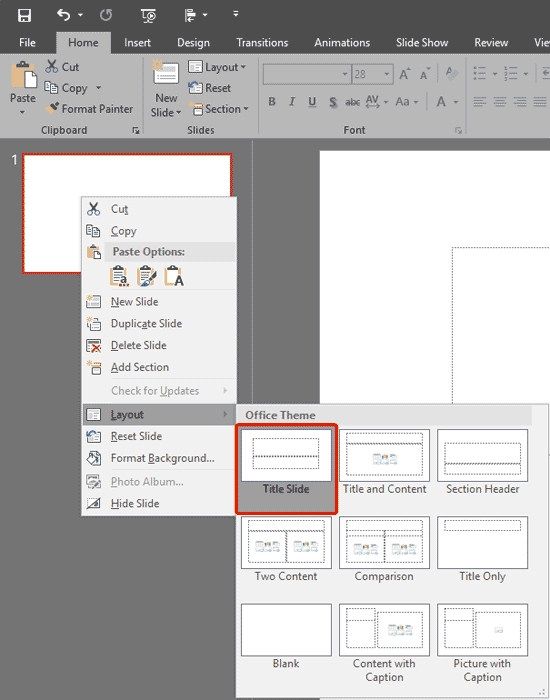
Making Changes in Slide MasterĪny changes to layout or formatting in the top-level master slide will be changed in all the slides in your presentation. By default, Slide Master will open up to the type of slide you were on when you opened it. At the top level of this outline is the master slide. Once you’ve opened up Slide Master, on the left-hand side of the screen you can see thumbnails for the different types of layouts, such as title, comparison slides, image, and others. Second Way: Shift – Normal View button (see bottom right of the screen).First Way: Navigate to the View ribbon and then click on Slide Master.There are two ways to access Slide Master: You can also rearrange or resize the default placeholders that hold titles, text, or other media. Another key aspect of Slide Master is the ability to format and adjust the placement of the slide number, date, and footer text for your slides. You can also add things like the company or organizational logos to your slides, or perhaps a watermark for the background. You can change fonts, font sizes, font colors, and colors.

Slide Master allows you to make changes to the formatting and layout of the slides in your presentation. If you want to save this as a template to reuse again, click File > Save as Template, type a file name, and click Save.Do you find yourself making a lot of formatting changes to your slideshows? Do you have to constantly rearrange the placeholders in each slide so things look the way you feel they should? Do the color options never seem to match what you need? Would you like to add a company logo or watermark? Then it’s time to look into PowerPoint’s Slide Master tool. To add text that will appear as a footer at the bottom of all of the pages in your presentation, on the Slide Master tab, click Slide Size > Page Setup > Header/Footer.Īfter you make your changes, on the Slide Master tab, click Close Master. Under Orientation, click the orientation you want. To set the page orientation for all of the slides in your presentation, on the Slide Master tab, click Slide Size > Page Setup. To apply a design or theme-based colors, fonts, effects and backgrounds, see Create your own theme in PowerPoint. To remove any of the built-in slide layouts that accompany the default slide master, in the slide thumbnail pane, click each slide layout that you want to delete, and then on the Slide Master tab, click Delete. To create one or more custom layouts or to modify existing layouts, see Apply or change a slide layout. Note: In the slide thumbnail pane, the slide master is the larger slide image, and the associated layouts are positioned beneath the slide master.


 0 kommentar(er)
0 kommentar(er)
